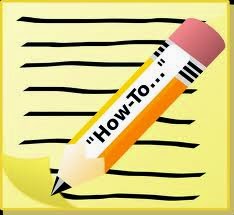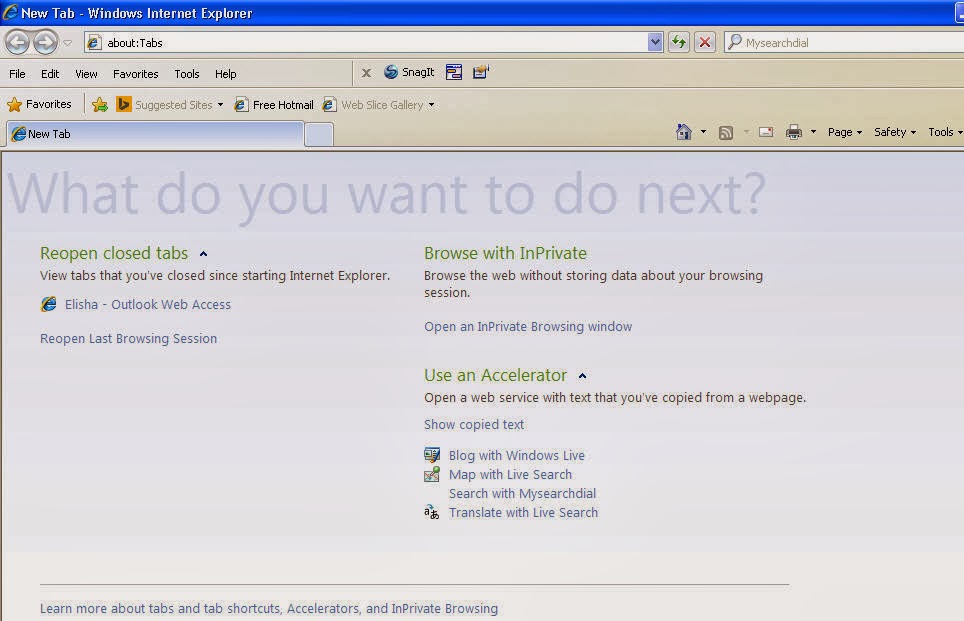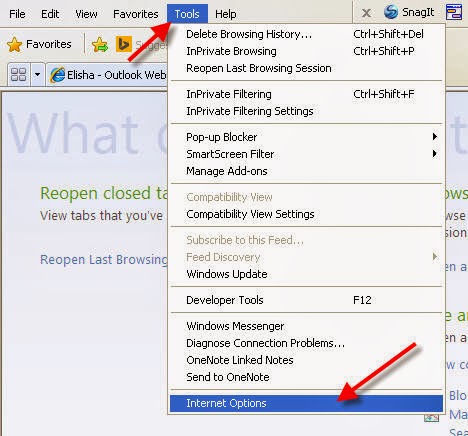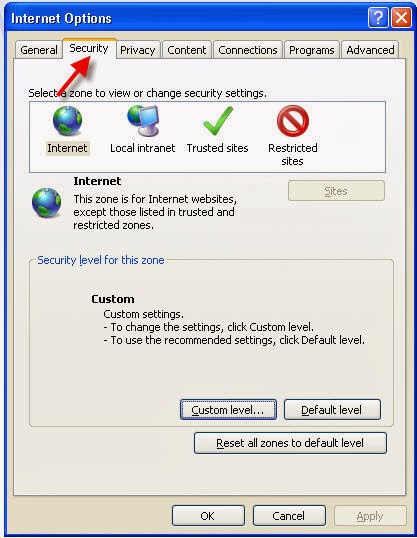Mails are the most stunning application for conveying information. Here, I am talking about most famous email client i.e. Apple Mail. Mac provides various services to their users in which Synch Services is also one. Let’s have a look on Sync Services
Introduction to Synchronization Services
First name of services indicate itself what does it mean for! Synchronization services are used to synchronize data between user system and devices. I know user is thinking why there is need of these services although there are many other options present in market. But this service is free of cost and most used by APPLE. By using this service user can easily synchronize their data like calendars, contacts, Notes and Mail account on Mac systems and windows system. Apple provides this service for windows as well as OSx Mountain Lion.
For Windows User:
Let user synchronize their Bookmarks for windows with ios device on windows 8 and all versions of windows.
For MAC user:
In Mac systems these services are included as frame work and Let user synchronize data like calendars, contacts, Notes, Mail Settings and other third party applications.
This is little Introduction about synchronization services provided by Apple.
Although services provided to MAC users are fabulous and have no comparison with any other services. But still there exists some issues with synchronization services provided by MAC. Here, I am discussing a most common error usually faced by user i.e.
“Synchronization Services encounter a problem and needs to close”
Reason behind that error is:
Reasons for Synchronization Errors
• Synchronization services got corrupt
• Another possible reason: May be user has not cleared the cache
Best Possible Solution:
Step 1: Stop Synchronization Services
Go to your Synchronization Service Panel and Turn Off
- Now Open Outlook 2011 application
- If Outlook 2011 fails to start then proceed for Step2 (Mentioned Below)
- Move your cursor to Outlook Menu
- Choose option Preferences
- Click Sync Services categorized under options other
- Here close the window but make sure user has enabled all Check boxes
Now, Restart Outlook Mac2011 application and check whether problem is resolved or not. If still problem exist then visit Next Step mentioned below
Step2 Say Bye to Outlook and other application running on Mac for some time
For Active Applications on MAC follow these few simple steps
- Switch to Apple Menu and select option Force Quit
- Now select the window labeled as: "Force Quit Applications"
Imp Info: Don’t try to quit Finder
NOTE: Make sure you saved changes to all applications running on MAC systems as quitting all applications make your changes unsaved. So, save your changes first
Step3: Save your MAC Outlook Data for future use
Backup of Outlook Data is necessary as if there is any miss happening occur during error removal then user is on safe side as if data get loss then there is no worry . Let me aware user MAC –Outlook data is store in form of Identities. So, user should take backup of their Identities first
Take Backup of all Your MAC-Outlook Data
- First quit all running application and move cursor to menu
- Then Open Documents and use Microsoft User Data option
- Now, hold the Control keys and select folder “Office 2011 Identities”
- Using Copy commands copy folder “Office 2011 Identities."
- Now, close windows
- Close all windows.
- Switch to desktop and search for empty space.
- User may be thinking why there e is need of this Step. Follow this
- Using Paste command paste the folder you copied in previous step
Have a sigh of relief! Now, Outlook Identities are backed up. After taking backup of complete Outlook Identities come to point and do reset your Synchronize Services
How to Reset your Synchronization Services?
Resetting of synchronizing services is also a effective steps to resolve the error. It also proves beneficial for user. To reset synchronizing services is not tough task. Almost all users think to reset synchronizing services is a very tired some and heavy job. Just follow these simple steps to reset your Synchronizing service. Following are steps
Following are steps:
Open Section Library categorized under Menu
INFO: Location of Library folder depends upon version of MAC user is using. IF Library folder is hidden then user must apply commands to make Library folder visible
Now, Open Preferences section and drag underwritten files to Trash
File Address
com.microsoft.Outlook.SyncServicesPreferences.plist
com.microsoft.Outlook.SyncServices.plist (if it exists)
OfficeSync Prefs (if it exists)
- Stay in Preferences and Open Microsoft & Office 2011.
Note: If you have Service Pack 2 installed, open Application Support > Microsoft > Office 2011 instead of Preferences > Microsoft > Office 2011.
- Open Trash folder and drag all Office Sync Prefs there and close that Window
- Restart your system and open Outlook2011
- Move cursor to Preferences and click on Sync Services
- Now enable all checkboxes for all item that user want to synchronize an close the window
Note: ical are associated with events. May be user is not aware of fact that events are not synchronized with Outlook. To synchronize that user must move one of Outlook Calendars
After performing such steps if still problem occur then try another option mentioned below i.e. clear Synchronizing Services Cache
How to clear out Synchronizing Services cache?
Following are steps:
- Firstly Turnoff all your Synchronizing Services
- Open utilities section categorized under Menu
- Open Activity Monitor
- Move cursor to filter box and enter text sync and locate all sync services
- Now click on Quit process
- Apply this process to all synch services that user want to synchronize
- Now quit Activity Monitor
- Select Home section and follow the following location
Click /Library/Application Support/, and then open Sync Services. Drag all files in that folder to the Trash.
Now synchronize all application. To synchronize all application user needs to Restart all applications including Outlook too
Now it’s time to turn on all Sync Services in Outlook.
- Select Sync Services.
- Enable all Check boxes and item user wants to sync
- Now close the window that is prompted and click OK.
By using above steps user can easily resolve their problem. If still problem occurs then user must contact Microsoft Support Center for complete solution of problem.