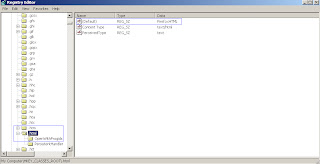Emails
are the backbone of every business either its small business or a
large scale business. In the list of email application clients,
Outlook Express is very famous email client associated with Windows
XP. Sometimes there comes a situation when user has no access to
internet. To overcome this situation, user can configure their
desktop email application client to their webmail account and can
access their email easily.
In
this article, I am sharing screenshots to configure Outlook Express
account to Gmail account. In case the user is using Outlook as their
email account then they can also configureOutlook account with web mail. Before proceeding further, first
user should meet the following requirements to configure their
account.
Requirements
to set up Gmail account with Outlook Express:
- Login access details of their Gmail account.
- Server’s Name. (Incoming & Outgoing mail server)
- Complete details of port settings
Depending
on user’s choice, user can enable account option to select whether
they want to configure via using IMAP account or POP server.
This
configuration process divided in two parts i.e.
- Setting of Gmail account
- Setting of Outlook Express account
Snapshots
to configure Gmail:
1.
To initiate the process, log in to your Gmail account
2
After Log in move to Settings and do click on that
3
Now, head towards “Forwarding and POP” and select the radio
button entitle as “Enable POP for all mail” and save changes.
Screenshots
to configure Gmail account with Outlook Express:
1
Login to Outlook Express application.
2
Point to Tools Menu, move cursor to Accounts option as displayed in
Image below:
3
After clicking on Accounts screen, displays an image entitle as
“Internet Accounts”
4
Now, Click on button highlighted as “Add”. After clicking, it
will show three options
5
In the next step, an Internet Connection wizard will open asking for
Display name. After filling the entry, click on button “Next”.
Keep one thing in mind while editing the Name: name must be same as
name of your Gmail log in.
6
In this step, user will enter their email address in the text box.
Follow the above instruction while entering user’s email id that
should be same as id of user’s Gmail account. After filling the
credentials, proceed to NEXT.
7
After proceeding on Next Step, Internet Connection Wizard will give
user option to select the mail server type. As I mentioned above,
user can choose server type according to their availability. While
choosing option, they must aware of server’s mail address. Here, I
am taking POP3 in to consideration
- For Incoming Mail text: ‘imap.gmail.com’
- For Outgoing Mail text: “smtp.gmail.com”
For
pop user’s
- For Incoming Mail text: pop.gmail.com
- For Outgoing Mail text: “smtp.gmail.com”
I
am showing both images:
Figure
For POP3 users
8:
Enter the log in credentials of user’s Gmail account. After login,
user must enable their Remember Password box. Hit on NEXT to finish
the Log-In process
9
Now, user will see a screen giving information for successful
completion of process. To set server setting click on Finish button.
10
This step will return user to the “Internet Accounts” page. Now,
User will select the “Properties” button “by doing right click
11
Do right click on section entitle as Properties. This action will
display Properties windows including all Servers’ settings. This
will also authentication for servers.
12
Now, Move to Advance Tab to create a secure SSl connection. User can
create SSL connection by entering the port no of SMTP and POP3
protocol. Remember IMAP users will enter port no in the text box of
IMAP protocol and click on OK to finish the process.
By
following above instructions, user can easily send and receive their
web mails using their desktop email application client and enjoy
their work without any interruption.










.bmp)