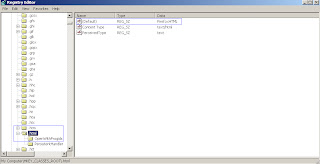Email
application works as an interface between receiver and sender to pass
information. MS Outlook is one of the most famous email application
client existing in the market. Its new version Outlook2013 extensive and vast features (face book connectivity,
hyperlink creation, attachment reminders etc.) makes it famous among
the users. But when I was using Outlook & try to open hyperlink
then I encountered an error message i.e.
“This
operation has been cancelled due to restrictions in effect on this
computer. Please contact your system administrator.
Your
organization's policies are preventing us from completing this action
for you. For more info, please contact your help desk.”
When
Outlook user’s click feverishly to open the link attached within
the email, they get disappointed as Outlook gives no response to
their query & shows above error message. This is the most
irritating situation, I guess! This situation makes user thinks this
is the fault of Outlook, but let me clarify that this is not the
Outlook error. Following are the common reasons behind this error
message:
- Error in registry keys or
- In appropriate installation of Internet Explore
- Corruption in Internet Explorer Possible cause
Solution
to resolve this error:
Microsoft
describes two ways to resolve this error:
- By Resetting the Internet Explorer settings.
- By Import and exporting registry keys from another computer.
Steps
to Do Editing in Internet Explorer Settings:
For
Newer version of Internet10:
- Open Internet Explorer and move to Tools option and click on Internet Options. Hit Advance Tab and choose Reset Settings.
- Now, select the checkbox entitle as “Delete personal settings”
- Click on close the window and restart browser.
- Repeat the first steps and move to Programs tab and select button Set programs
- Set Microsoft Outlook as your default program.
- Choose Internet Explorer by scroll up again to default programs list
- Close the application
For
Internet Explorer 8
Start
Internet Explorer.
1
Point to Tools menu chooses Internet Options.
2
Move your cursor to “Advanced tab” and choose “Reset”.
3
Choose Program Tab and click on Set Programs
4
Now choose MS-Outlook as default program and hit OK
Steps
to Import and Export Registry Key from other computers
Export
the Keys
- Point to Start Menu click on Run
2.
Type regedit in the Open
Dialogue box and proceed to next step
3
In the next step point to locate
the registry key value as highlighted in the fig shown below:
4
Now, move your cursor to the File menu in the Registry Editor and
target on Export
5
After clicking on Export save the location address of file.
NOTE:
All registry files are saved on
user’s hard disk or floppy disk
6
Now, enter the desired file name to save the file and exit the
Registry editor.
Import
the Keys
1
Firstly copy the registry key to
the affected computer and do double click on .reg file
User
will receive the following error after doing this
For
Windows 7 users:
“Are
you sure you want to6 Now, enter the desired file name to save the
file and exit the Registry editor.
Import
the Keys
1
Firstly copy the registry add
the information in drive: location file was copied to\file name.reg
to the registry?”
For
Windows 8 users:
“Windows
8 - Adding information can unintentionally change or delete values
and cause components to stop working correctly. If you do not trust
the source of this information in C: Users\<your
logon>Desktop\regkey.reg, do not add it to the registry.”
2
Target OK to terminate the process
Now
verify the default value of “HKEY_CLASSES_ROOT\.html” this key is
html file
1
Point to Start Menu clicks on Run and Type regedit in the Open
Dialogue box and proceed to next step
2
Now, do click on under shown
registry value
3
After clicking on the value
entitle as “String (Default) is "html file” check whether
it’s an html file or not
4 Do
right click on file and chose option modify
5
Now, Enter the file value in
data box.
6.
After entering the values click
Ok and exit the registry editor.
It
is advised to do modifications in registry carefully as a little
mistake leads to heavy loss of crucial data. However, if still error
occurs then user must contact to Microsoft support.