 |
| Backup Outlook Emails |
While working with Outlook sometimes we face Outlook crabby behavior that forces us to rip our head off. Let me tell you all this is happening due to corrupt PST file. If your Outlook starts to behave in such manner then it is a clear alarm for you to repair your PST file. Once your PST file gets corrupt then you may face problem to access your data. It is also possible you lost your Outlook data completely.
Reason that leads to PST file corrupt
• PST over sized
• Unscheduled shut down of system
• Virus attack
• Power failure etc.
To avoid such situation or to recover your corrupt PST file it is necessary that you must have backup of PST file. Now you must be thinking that this is the task of technical person who is very well aware of all technical expert of MS Outlook. Just relax! It’s not a big deal to create backup of PST file in MS Outlook.
Here I am sharing these simple steps to create the backup of PST file even though you are not technical expert.
Create Backup in Outlook 2010
Step 1: Start Outlook 2010 application and point to"File" tab, click "Open"
Step2:Now click option "Import."
Step3: After performing above steps user will see a window and enable radio button entitle as “Export to a File," then click on "Next."
Step4: Now select option "Outlook Data File (.pst)" from given file types and proceed
Step5: Select appropriate Outlook 2010 folder and export
Step6: Browse to save your PST file.
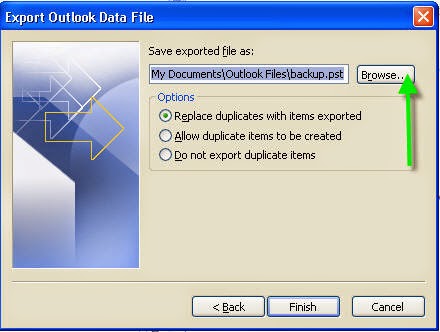
Step7: After selection of PST file enables the radio button entitle as "Replace Duplicates with Items Exported"
NOTE: Always keep backup of PST file to external storage device to save it from damage.
Step8: Backup processes have been completed and you can easily restore your backup Outlook PST file.
Create Backup in Outlook 2007
Step 1: Open Microsoft Outlook 2007 and Click "File" and then "Import and Export." This will open Import and Export Wizard.
Step 2: After opening of wizard Click "Export to a file" and click "Next."
Now Select "Personal Folder File (.pst)." And Click on "Next."
Step 3: Click the "-" next to Personal Folders to collapse its contents.
Step 4: Enable check box next to "Include sub folders"
Step 5: Leave the default name in the Save Exported File As field as is or rename it anything you want.
Step 6: "Browse" to select the backup file location.
Step 7: Process is finished.
Above mentioned method is the manual method of taking backup of PST file. By using above method you can easily backup your PST file and save it for future use. But manual method has a drawback i.e. Manual method never assures you for successful backup of PST file. There may be a situation when you have to lose your valuable PST file. I hope as an Outlook user you know well about importance of Outlook PST file.
A small wrong step will results in complete loss of data and moreover there is no further option to recover lost PST file.
Solution: To avoid such type of situation it would be good if you use try third party software tools for Email Backup. By using third party tools you will able to overcome all fear that generates due to manual methods.
Key benefits of creating backup with Email Backup Software
Solution: To avoid such type of situation it would be good if you use try third party software tools for Email Backup. By using third party tools you will able to overcome all fear that generates due to manual methods.
Key benefits of creating backup with Email Backup Software
- Let user schedule PST file backup as per your desire frequency may be Once in day, every day, every week, every month.
- Let user set the Backup Type such as full Backup, incremental Backup, differential Backup and Compression level for the scheduled backup.
- No Risk of data loss
- Time Saving Approach
There are several email backup recovery software available that let you create backup of PST file automatically. I would suggest user to opt for Stellar Email Backup software as this software fulfills all inevitabilities necessary for taking backup and I can also say Do it yourself software. To know more about software please visit website.





No comments:
Post a Comment