We all are aware of MS-Outlook new features. One of them is connectivity with Gmail account. I already discussed how to synchronize MS-Outlook account with Gmail account. It’s easy to synchronize MS-outlook account with Gmail account main problem exist when user tries to access their Gmail contact in Outlook. According to user, after account synchronization contacts will synchronize automatically but this is not true. To make Gmail contacts
working in MS-Outlook user must perform underwritten steps.
Steps to synchronize Gmail Contacts in Outlook
- Log in to your Gmail account
- Move to upper left corner of Gmail account and select Gmail drop-down arrow
- Select Contacts option from the drop down menu
- After selecting contacts select More option labeled on bar
- After clicking on more drop down list will appear choose option Export
- After clicking on Export a wizard will open labeled as Export contacts
- Groups
- Single group
- Export all contacts.
- Select the desired format to export. In this option user will also option as displayed in image
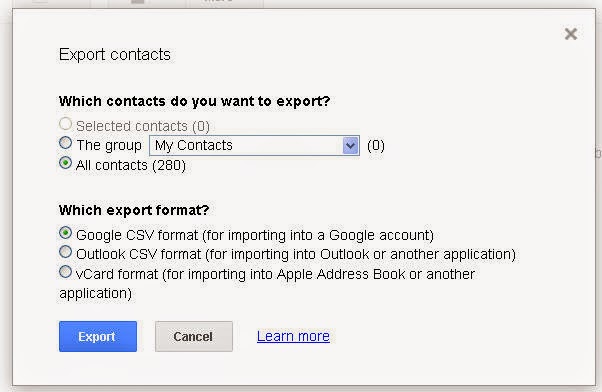
After selection click on Export
Wait till process gets complete. After completion of process move to desktop and collect file
Now Export process has been completed. Now, it’s time to Import exported file in to Outlook 2013
- In outlook option Point to File tab select option Ribbon
- Select Option Open and Export
- User will see an Import and Export wizard
- After opening of Wizard select option Import from another program or file
- After wizard selection user will see a options associated with file. Select one option from given option
- Separated Values (.csv)
- Outlook Data File (.pst)
- I am selecting ‘Comma Separated Values’ and
- Proceed to Next
- Now start browsing to get file which we use in previous step.
- Select one option from the given three options
- Click on Next
- Select location to import files
- Scroll to find the contacts folder
- Under the account you wish the contacts to be associated with.
- Now click on the Contacts folder
- Click Next.
- Wait till process complete
Now, It’s time to check whether changes have been done or not. To check changes go to icon People and make click on icon. Now select the contact account to import. User will able to see list of contacts
It may be possible after synchronization user will face problem with their account synchronization. It may be possible deleted message from Outlook is visible in user’s Gmail inbox. Possible reason behind this error is settings of outlook deleted folder
It may be possible after synchronization user will face problem with their account synchronization. It may be possible deleted message from Outlook is visible in user’s Gmail inbox. Possible reason behind this error is settings of outlook deleted folder
• Do resolve this error firstly adjust settings of Outlook deleted folder
• Adjust settings of Gmail account
Outlook Deleted folder settings
- Open up Outlook application
- Point to file menu move to Account Settings
- Do double click on Gmail account
- A settings dialog box will open then click on option More Settings…
- Now select tab labeled as Deleted Items tab
- Choose option ‘Move deleted items to the following folder on the server’
- Now, select Trash folder from Gmail account
- Turn on option available as ‘Purge items when switching folders while online’
- Apply the changes and verify changed account settings
- Now close test dialog box and return back to main Outlook window
Gmail Folder Settings
• Login to your Gmail account
• Switch to Settings options and choose ‘Forwarding and POP/IMAP’
NOTE: I am selecting IMAP settings
• Now in IMAP settings, select the following options:
• Enable the checkbox labeled as: ‘When I mark a message in IMAP as deleted’
- Auto-Erase off – Wait for the client to update the server.
- Move the complete message to the Trash
• Now click on save button to keep changes
After performing above steps again log in to Gmail account and check whether changes has been done or not. It may be possible above mentioned changes are not working properly. In such cases, user can transfer all mail folders to Trash Folder or user can perform manual operation to transfer messages to Trash. If still problem persist user can contact Gmail and outlook support center.
By account synchronization process user can save their valuable time. User can directly check their email by logging in to their outlook account.
After performing above steps again log in to Gmail account and check whether changes has been done or not. It may be possible above mentioned changes are not working properly. In such cases, user can transfer all mail folders to Trash Folder or user can perform manual operation to transfer messages to Trash. If still problem persist user can contact Gmail and outlook support center.
By account synchronization process user can save their valuable time. User can directly check their email by logging in to their outlook account.

No comments:
Post a Comment