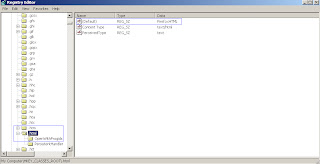Windows
Live mail (EML) and Outlook (PST) both email applications have their
own importance. But due to some extensive and vast features of
Outlook, most of the users prefer to choose Outlook as their email
application. Now a day’s social networking has a great value.
Outlook 2013 is introduced with a new feature of connecting social
profile, attachment reminder, Skype connectivity with their outlook
account and many more new features are also introduced.
Windows
Live mail (EML) and Outlook (PST) both email applications have their
own importance. But due to some extensive and vast features of
Outlook, most of the users prefer to choose Outlook as their email
application. Now a day’s social networking has a great value.
Outlook 2013 is introduced with a new feature of connecting social
profile, attachment reminder, Skype connectivity with their outlook
account and many more new features are also introduced.
These
up gradation in features of Outlook make users think of switching
from Windows Live mail (EML) to Outlook (PST). To convert EML file to
PST file is not as troublesome because various EML to PST file converter tools are present. But to access Windows Live Mail contacts
and calendar in Outlook, user has to export them manually.
In my
post, I am sharing steps to access Windows Live mail calendar and
contacts in Outlook.
Following are the steps:
Exporting
Contacts from Windows Live Mail to Microsoft Outlook 2013:
1
Start windows live mail application.
2
Select Contacts folders to export and choose Comma separated values
(.CSV) files.
3
After performing such steps a CSV Export window will open containing
Browse button.
Choose
option browse to select the Desktop folder.
4
Now, enter text in the file name save the file by clicking on File
button
NOTE:
File name will be “WLM Contacts”.
5
Select the field’s user want to export and finish the process by
clicking on Finish button. Wait till the process complete
NOTE:
Select most common fields only if user is confirmed about the
information i.e. First Name, Last Name, Email address and Telephone.
May be this process will take some time because of messages present
in the files user is exporting.
6
Close the Windows Live Mail application
7
Select Excel file and open it.
8
Open the desktop folder and click on show all files.
9
Select file created above with name “WLMContacts.csv” and open
it.
10
Now, select file Select File, and then click Save As.
11
Now, change the extension of file to CSV (Comma delimited) (*.csv),
and save them
12
In this step, while saving the file user is asked to replace existing
file or overwriting the file or keep the file in CSV format then
click yes.
13
Now, close the Excel sheet
14
Start Outlook application and select file named as contacts.
15
Click on Import/Export icon
16
After opening of window select option to Import from another program
and proceed
17
Previous steps will highlight comma separated values
18
Now, again select the Desktop folder b clicking on Browse
19
Select he contacts from the file named as WLM Contacts.csv
20
Now, contacts folder will be highlighted and proceed on NEXT to
finish the process
Steps
to exporting calendar from Windows Live Mail to Microsoft Outlook
2013:-
1
Log in into Windows Live mail account to select the Calendar folder.
2
Select the account type from Windows Live account and Outlook account
to share the calendar information.
3
From the option given choose option ‘share the calendar’ and save
the changes.
4
Send a link to people with whom user want to share calendar by enable
the checkbox.
5
To save changes click on links provided and proceed
6
Choose the link that contains information user want to share and do
click to email the link to respective person to share the calendar
details.
All
above are the steps to export all contact details and calendar to
outlook. Windows Live Mail doesn’t have option to synchronize the
emails automatically with Outlook. To access that email messages in
Outlook, user has to export email message manually. Following are the
steps to export the mail messages.
Steps
to Export the mail messages
1
Start both email applications: windows live mail and Outlook
2
Head towards Windows Live Mail application and choose Email messages
from Export section categorized in the File menu.
3
Now, Select format of Microsoft Exchange and proceed
4 After doing this a message is displayed containing text “All email
will be exported to Microsoft Outlook or Microsoft Exchange”
5
Now, choose appropriate mail folders from the list of all email
folders and Export them.
6
Wait till process complete. After completion of process a dialogue
box will appear on Window named as “Export Complete dialog box”.
These
steps only applied to Export all Windows Live Mail contacts,
calendars and emails to Outlook 2013 (32) bit only.










.bmp)