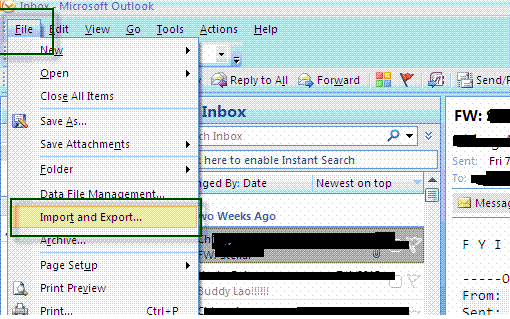In the present time, email is the
best way of secure, easy and fastest electronic communication. If we consider
in general, every time it is not possible for a user to carry laptop with him
to send/receive emails or to perform other emailing operations. Thus, instead
of that an easier and portable gadget is required. This is one of the reasons that
gave rise to Mobile technology. Due to advanced and interactive features, the
Smart phone market is on boom. Now a day’s smart phone become a need of every user
whether a business owner, a job oriented person or a student.
Smart phones have replaced the
need of laptops as they are easy to port and equipped with various advance functionality and features. Most important among them is mail-
synchronization feature. You can find various Smart phones based on operating
systems like Android, I-phone, Blackberry etc. The most famous among users is
iPhone.
 Sometimes user can has to face a
situation when there is no web access and he needs to check his mailboxes. In such
situation the mail synchronization feature proves to be helpful, that lets the
user synchronize their desktop email application.
Sometimes user can has to face a
situation when there is no web access and he needs to check his mailboxes. In such
situation the mail synchronization feature proves to be helpful, that lets the
user synchronize their desktop email application.
By synchronizing desktop mail
application account with I-Phone, user can check their mails any time and can
also perform other emailing operations. Here, I am taking Windows Live Mail application
in to consideration as a desktop email application.
To co-ordinate your desktops email application with iPhone use
following steps:
- Firstly unlock iPhone screen
- Apply action on setting icon
- In setting option there are sub icons containing Mail icon
- Inside mail icon user will other options like contacts, calendars and many more
- Proceed to "Add Account" section.
- After clicking on "Add Account" section user will see a drop down containing list of all email carriers.
- Select "Windows Live Hotmail" from the list of email carriers.
- After selection Windows Live Mail will demand for user email address and Password.
- Fill all the credentials carefully and save them for future use.
- Tap on "Next" button to complete the process
- Now, user is logged in to their Windows Live account
- Now, user will select the items (email address. Contacts etc) from their Windows Live account to synchronize with their iPhone
- Items have been selected. Now, Tap on “Save” button to save the changes
- Refresh screen of I phone to see the changes
- Now, Tap on Mail icon and log in to your Windows Live email account. User is able to send and receive email from Windows Live Mail account using their smart phone.
Here, comes a question in your mind, What about Contact list? As contacts is most important part for every communication. Don’t worry! Users can also move them. Following are the steps to perform such operation:
Steps to Move Contacts from Windows Live Mail to iPhone
- Open iPhone home screen and Tap on "Settings"
- In setting option select "Mail, Contacts, and Calendars."
- Move to "Add Account." and Select the option "Microsoft Exchange."
- Enter all log in information to open the Windows Live Mail account.
- Now, enter the name of the server "m.hotmail.com" in the text box "Server"
- Enter "m.hotmail.com" in the "Server" field and then tap "Next."
- Now, Swipe the slider named as “Contacts” to “ON” position and "Save” the changes.
- After doing this synchronization process Start. Wait till synchronization complete.
ü INFO:
User will also have option to synchronize the calendars with iPhone. They have
to follow the same process the only difference lies between slider names. Users
have to choose appropriate slider to perform operation.
After performing above
operations, now user can enjoy their emailing without any issue.