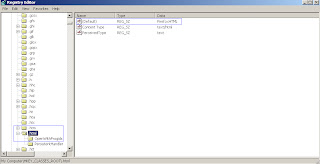Messages
plays a vital role in every field either it’s a business field or
an IT firm. Most of us choose emails for safe and secure mode of
communication and if, I talk about email Outlook Express is my
favorite email client because of its ease and simplicity. It provides
user various options to send emails using files like images etc. This
make message more attractive and informative.
To
make message more attractive user can use default images available in
the folder named as ‘Stationary folder’. Moreover, user can add
more images to this folder by following its manual procedure. Let me
discuss in brief about this folder: Stationary is a message template
created by using images, colors etc for outgoing emails. Message
created by using stationary provides user more options to adjust the
Settings of their message like Font settings, text color and position
etc. This folder is located on underwritten address
Location:
C:\Program Files\Common Files\Microsoft Shared\Stationery
In
this post I will describe all steps to
- Configure default stationary folder
- Create stationary folder
- Add signature automatically using stationary
Snapshots
to Configure default stationary folder
For
user’s of Outlook Express6
1 Open
Outlook Express email application
2
Now, head towards Tools menu do click on Option
3
After clicking on options chooses compose tab from the option
provided. It will display a window as shown in figure below:
4
After clicking on compose enable the checkbox entitle as ‘MAIL’
and click on ‘SELECT’ button as shown in fig
User
can also choose option News:
5
From the Select Stationary window select stationary you want to use
and click ‘ok’
6
Now, again click ‘OK’ and your default Stationary folder is
configured
Use
can also create stationary according to their use. I am sharing steps
to perform such types of action:
Snapshots
to create stationary
1
Open Outlook Express email application and target Create Mail
2
Now, select the drop down menu placed just next to Create Mail
button. It will display a list and select Stationary option from the
list
3
Now, user will see a interface entitle as Select Stationary . Select
the button Create New from the interface and proceed
4
Welcome screens will appear and wait till this screen load and click
on Next Button
5
After clicking on Next button a ‘Stationary Setup wizard’ will
open asking for parameters (picture tile, position, color etc) to be
set. After seeing preview proceed to ‘Next’.
6
Now, user can select Font setting for their mail by selecting
appropriate option from the list and proceed to NEXT
7
After complete settings Stationary Setup will ask for file name.
Enter the desired file name and target Finish button to complete the
process
8
Stationary created is added to Stationary Folder with the name used
to create , Hit ‘ok ’ to proceed
9
Now, user can use created stationary to compose mail as shown in
figure below
Snapshots
to add signature automatically using stationary in Outlook Express
To
add more clarity to your message user can also send their business
card automatically in their emails in form of signature. Do follow
the following steps to perform this operation:
1
Head towards Tools menu do click on Option
2
After selection of ‘Signature’ tab enable the check boxes to
create new signatures and user can also edit their signature using
this option. Click ‘ok’ to proceed
3
Enter the text in the ‘Edit Signature’ box and proceed. Click ‘ok
4
’Now, compose mail user will see automatically signature will add
while sending email
I
hope information provided above will help you in conveying
information to user more smartly.






























.bmp)