A
lotus note is the email application designed by IBM. Most of business
user's use lotus notes as a PIM (Personal Information Manager) to
manage their emails, calendars etc. IBM designed a software to
synchronize user's lotus notes account with their smart phones
(Android) named as “Lotus Notes Traveller”. This software is
easily available absolutely free of cost & can be downloaded from
the website of IBM. Here is the full overview of Lotus Notes
Traveller:
Step
1: Start your Android application
Step2
: Press the "Menu" > Tap "Settings"
>”Applications"
Step3:
Click on configure Android & install lotus notes application
Step 4: Now,
Agree to Lotus Notes Terms & Conditions proceed to “Next” &
Click on “Continue”.
Step 5 Now user needs to enter user name & password of lotus notes application along with server address. After that click on Next
Step 6: Now
click to install the lotus notes traveller application
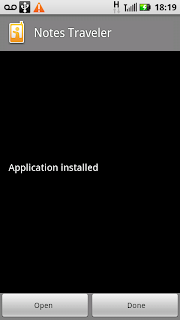).png)
Step7: After
installation completes, Click on Open to activate the device
Administrator
Step 8:
After Activation, Now user can sync contacts along with Mail and
Calendar & press OK.
Add
Info: - Contacts on your device must be merged with the Contacts
on your Lotus Notes account. Although Contacts syncing is an optional
process, you can also look up contacts in the Lotus Notes directory
without Syncing Contacts.
Step 9: Now, the
entire icons associated with Lotus applications will now be available
on the Applications menu.
Step 10: Now,
Tap on Lotus mail to see Inbox & in case if user is not able to
see Inbox & receive a message then user must sync for that folder
by point to “Menu” then select “Sync Now”
Step 11: - By
default only user inbox is synchronized. To synchronize other folder
tap on Show Folder & select Sent.
Step 12: Make
sure your Sent items are subscribed & in case if they are not
subscribed you need to add them by point on Menu > Subscribe.
Step 13 Now,
After subscription user will be able to save message from server
Step 14 Now,
user can also send, receive & compose message
By using lotus notes
traveller application user can easily access their lotus notes email
account & can save their valuable & precious time.


).png)
)).png)

)).png)

).png)



).png)


).png)











