In Outlook, when user starts to type any name in the edit box or
other fields like To, Cc, Bcc etc then, outlook recommends a list of
names to user named as “.nK2 file”.
About .nK2 file:
This file is normally hidden in Outlook & comes under
miscellaneous file category.
File location depends on the operating system used by user:-
In
Windows7: drive: \Users\<user>\AppData\Roaming\Microsoft\Outlook
In
Windows Vista: drive:
\Users\<user>\AppData\Roaming\Microsoft\Outlook
In
Windows XP: \Documents and Settings\<user>\Application
Data\Microsoft\Outlook
Nickname cache is stored in the user “profilename.nk2” file.
Here, note down one thing that the profile name used is the name of
user's outlook profile name. When user runs Outlook 2013 application
for first time, nickname cache is imported in the form of a hidden
message in user's default message store. In case, if user is using
outlook account with Microsoft Exchange account then user's nickname
cache is imported in the Exchange mailbox.
Remember that after ending of “profilename.nk2” file import
process; “profilename.nK2” must be renamed to
“profilename.nk2.old” because when user will run outlook
application second time, user's nickname cache is not imported.
Outlook 2013 does not use .nk2 file for maintenance of nickname
cache, its default message store is the only location for nickname
cache & all the updates done in the nickname cache. In case of
multiple Outlook profiles, every outlook profile is merged in to new
Outlook 2013 nick name cache on first start of outlook by using that
multiple profile. After merging of profiles, there is also need for
renaming them from “one .nk2” file to “.nk2.old”. When user
upgrades from old version of outlook to newer version i.e. Outlook
2013, then he also needs to import .nK2 files manually as they are
not imported automatically.
Steps
to import old.nK2 files from your previous Outlook account to new
Outlook 2013
The .nk2
file folder location i.e. %appdata%\Microsoft\Outlook
Note:
The .nk2 file must have the same name as your current Outlook 2013
profile. By default, the profile name is "Outlook."
- Check the profile name by following these simple steps:
- Click Start & hit on control panel.Now, double-click on Mail.
After clicking, a “Mail Setup dialog box” appearsNow, click on Show Profiles.Again tap on Start & Run.Enter following text: - outlook.exe /importnk2 & Hit OK.After the Import process is complete, hit on OK.Note After you import the .nk2 file, the contents of the file are merged into the existing nickname cache that is currently stored in your mailbox. Also remember that the nk2 file is renamed with an .old file name extension when you start Outlook 2013 first time.
Now, user can easily import old list of names from old computer to new computer as well as from prior version of outlook to new version of outlook.




















).png)
)).png)

)).png)

).png)

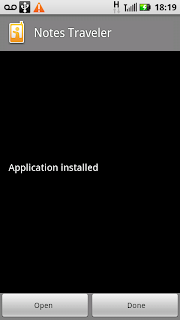).png)


).png)


).png)




