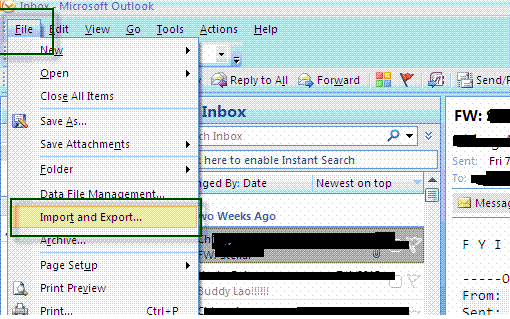Entourage email application uses single identity folder to
store .rge file format. This is a drawback of Entourage email application
because sometimes there may be a situation when user’s .rge file got corrupt
and due to that user has to lose their all valuable data.
Microsoft sort out this problem by launching Outlook for Mac users.
Mac Outlook was introduced with feature of storing data in to separate files
instead of saving data in to a single file. Additionally Outlook has stronger
database as compared to Entourage. Every email application has its own pros and
cons. Every Outlook users face few common problems when they logged into their
Outlook account. The only solution to troubleshoot these problems is rebuilding
of database. In this post I will share all steps for rebuilding of database.
Situations that leads
to creation of new database
- Unexpected shut down of system.
- Unexpected behavior of Outlook like selected items would not open.
- Outlook contacts information is not visible to user. When user will open their contact list of outlook it will display a blank line.
- Outlook creates problem in contact display.
- Added information is missing in Outlook calendar, events or contacts
- Outlook search option will not work properly. As user enters something for search it does not display the same result.
- Outlook starts displaying a blank Office Reminders window.
- Outlook will no more display the clippings in Scrapbook
- In first step quit all applications.
- Now, find out the free space available on the hard disk. Use following steps to identify the free space on hard disk.
- In the Finder section select ‘Home’ option.
- Now, Open the Documents folder and after that Microsoft User Data folder.
- Now, Open the Identities folder of Office 2011 and do click on that.
- On the File menu, Move to Get Info section categorized with File section and select Get Information.
- User will easily get size of the database used as well as free space on disk.
3. After getting the disk size, first discover the current identity and take back up of current identity. Steps to take back up of current identity
- In the Finder section select ‘Home’ option.
- Now, Open the Documents folder and after that Microsoft User Data folder.
- Now, open the office 2011 identities folder by doing right click on identity folder.
- After doing right click select Duplicate option, by doing so a copy of identity folder is created
- Now, quit all applications.
Taking back up is necessary because if user face any problem in creation of new database then there are chances of data loss. To avoid such unplanned conditions, there is need to create a backup copy of database.
4. To rebuild the database first of all quit all applications.
- Start Outlook 2011 application by holding the Option key on the Keyboard.
- Open the Application folder present in Database utility
- Start browsing for Database utility.
- After browsing the Utility open the Microsoft Office 2011 folder
- Now, open the “Microsoft Database Utility.app” present in the Office folder.
- Open the Database utility window to select the database
- After selection of database click on Rebuild
- This will open the window named as “Rebuilding Main Identify”
- After completion of process a user will receive a message "Your database was rebuilt successfully."
Start Outlook again to check whether problem is resolved or
not. In case if still problem exist then follow the following steps
- Click on Done.
Start Outlook again to check whether problem is resolved or not. In case if still problem exist then follow the following steps
5. To sort out the problem create New Identity. Steps to create New Identity
Outlook has capacity to store multiple identities at one time. May be in group of multiple identities, there is possibility for damaging of one of identity or may be more. To resolve this problem, there is need for creation of new identity.
- Steps to create New Identity on Mac Outlook
- Close all other application running on system.
- Click the Outlook icon and it will open a “Microsoft Database Utility”
- Now, Click on plus [+] to add a new identity
- Enter the name in the new identity section to save the identity
- Identify the created Identity.
- Now, set the newly created identity as default identity. To select default identity choose option “Set as Default”
- Now restart the outlook to check whether problem is resolved or not.
I hope information provided to users is beneficial to them
and help users in creating database error free.