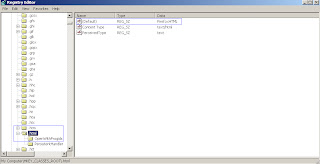Emails are
considered as most simplified way of communication because of their
speed, security, and robustness. In world of email application, there
is lot of email application clients available like Thunderbird,
Pocomail, Eudora, Apple Mail, Outlook and many more. Mostly users
prefer email client which is easy to handle, free of errors & no
need of technical expertise. Let’s discuss these email clients one
by one:
Thunderbird
Email Application Thunderbird is the mail
client designed by Mozilla. Thunderbird email application supports
for MBOX file format expanded as mail boxes. These MBOX files
maintain all messages associated with user’s profile in a plain
text file
Pocomail
Email Application: Poco mail was designed by
Poco systems to work on Microsoft Windows system. Poco mail used
their own scripting method to prevent spam. Pocomail does not provide
support for JavaScript. File format supported by Poco mail is .mbx
files. Default location for Pocomail files are:
C:\Documents
and Settings\Administrator\Application Data\Pocomail\Mail
Eudora
Email Application: Eudora mail client is
designed to work on Apple Macintosh system as well as on Windows
operating system. Additionally Eudora mail client has also support
for Palm Operating systems. File format supported by Eudora mail
client is MBX files.
Apple
Mail Email Application: Apple mail was
developed to work as a default email client with Mac OS. In apple
mail separate .mbox files are generated to store different email
folders. Apple mail does not support for calendars, contacts and
Address Book
Outlook
Email Application: Ms-Outlook email
application is designed by Microsoft. The whole information of user
profile along their mail boxes is stored in a PST file. PST is
basically known as Personal Storage Table having a limit of 50 GB.
Although size limit of PST file is depend upon the Outlook version
used by user. PST follows the B-tree structure with 512 bytes nodes
and leafs. Storage location of PST file is user’s hard disk.
Most of us
choose Outlook as our email application client because of its
flexibility & supports all above points.
There are
some other reasons that force users to switch from MBOX file format
to Outlook file format. Here, are few key points that are enough to
explain the reasons behind conversion of MBOX file to PST file
Reasons
that make User switch from MBOX file to PST
File
Structure: As I explained above all email
applications have their own file format. PST file format is easy to
understand as compared to other file formats such as MBOX, MBX file
etc. Also MS-Outlook is easily available in Office suite form which
can be downloadable from the site of Microsoft. MS-Outlook can also
be used in both mode i.e. online mode as well as offline mode.
File
Locking System: Thunderbird email application
is introduced with a feature named as “file locking” feature.
Although this feature adds more security to the user’s data but
have a disadvantage too. This file locking feature is not compatible
with other applications such as Lotus Notes File. To read a MBOX file
in safe mode, user must lock the MBOX file as this file show corrupt
message in case if file is unlock. This system is not supported by
PST file.
Extensive
Features: Outlook is bless with vast and
extensive features like connectivity with social media profiles,
Attachment reminder, User friendly interface, Support for Exchange
account and many more features . Facility to create to-do-list and
many more advance features that make user switch from MBOX file to
PST file.
Saving
multimedia file: One more advantage of using
PST file is that PST files are capable of saving multimedia file
whether this facility is not supported by MBOX files.
PST
File is easy to manage: It’s
easy to use and store PST files as compared to MBOX files. The main
difference lies in their structure as MBOX file is a single file
concatenated all messages in form of a string. It becomes tough for
user to sort out a particular message while this is possible in PST
file because of its flexible file structure.
Change
in Work place:
One more
common reason behind switching from MBOX file format to MS-Outlook
mail application is change in work environment. MS-Outlook is common
email application used by every organization so it is also consider
as a key factor in changing email application client
OS
Support: MBOX
file format does not support for Windows Operating system. We all are
aware of fact that most of us use Windows operating system because of
its user friendly interface.
All above
explained reasons are quite enough to explain why there is need to
perform MBOX to PST. After reading above, user will surely search for
an option to convert MBOX file to PST file. Let me aware user there
is no direct method to convert MBOX file to PST. To convert MBOX file
to PST file, user has to use third party tools. Check this presentation to know more about MBOX to PST file conversion:































.bmp)